-
Getting Started
-
User Interface
-
Input
-
Data Types
-
Data Actions
-
Data Exploration
-
Calculations
-
Graph Settings
-
Common Elements
-
Core Graphing
-
Annotating
-
Data Analysis
-
Functions & Fitting
-
Staying Organized
-
Exporting
-
Scripting
-
Beta
-
Join the Community
-
Under Review
- Articles coming soon
Text Menu
Using the Text Menu variable, you can create drop-down menus from a list of text.
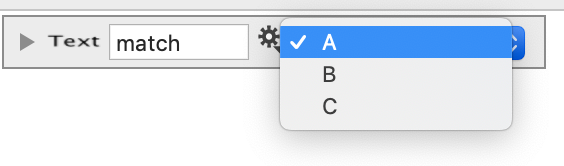
The Text Menu can be used as a mask, in titles, or text labels.
Create Manually
You can manually enter data to create a text menu.
- Click Other and select Text Menu
- Enter a name for the menu
- Type the items that will appear in the menu
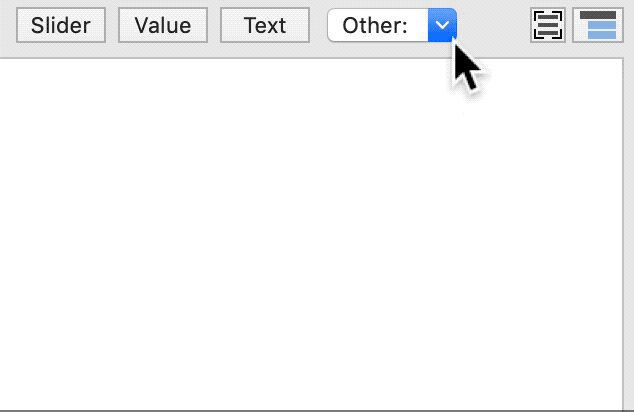
The list of text you type will populate the drop-down menu.
Create Automatically
From a Command
Generated a Text menu automatically when you create a mask.
From within a command:
- Set Use as mask to a text column
- Set Include if value to ‘Text is’
- Select ‘Create Text Menu’
This automatically creates/populates a new menu in the variables list using each unique entry from the column selected in Step 1.
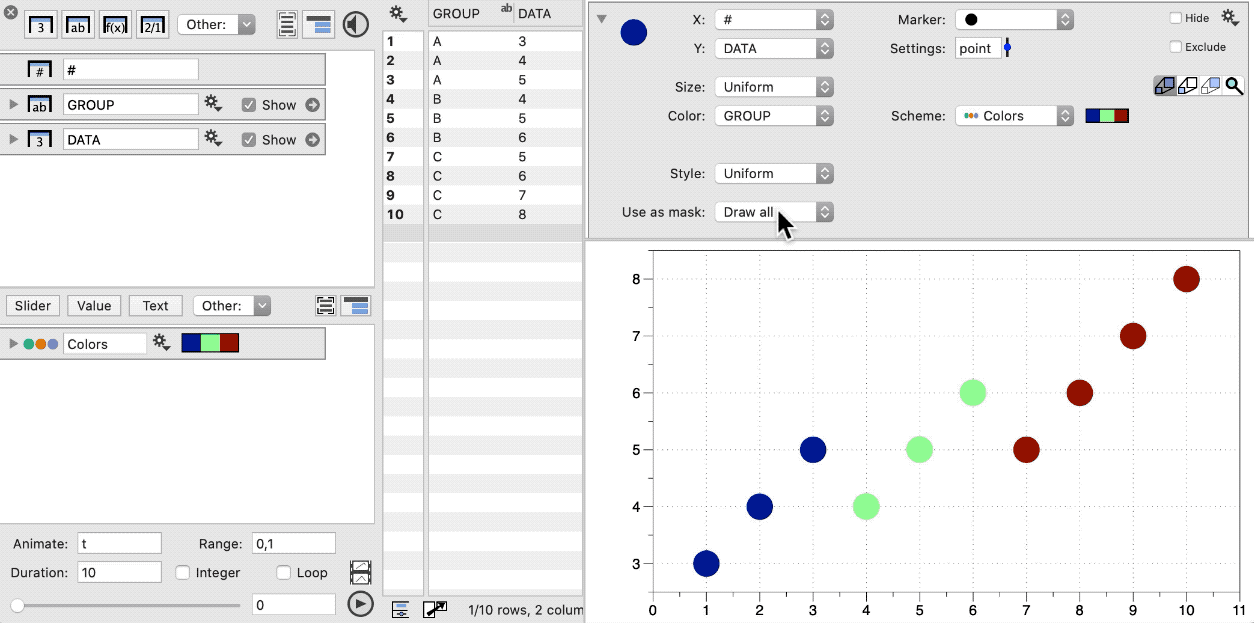
Once created, use the menu to change the mask. The menu can be used for multiple commands to keep the masks synced.
Form a Command Group
You can also create a text menu at the group level.
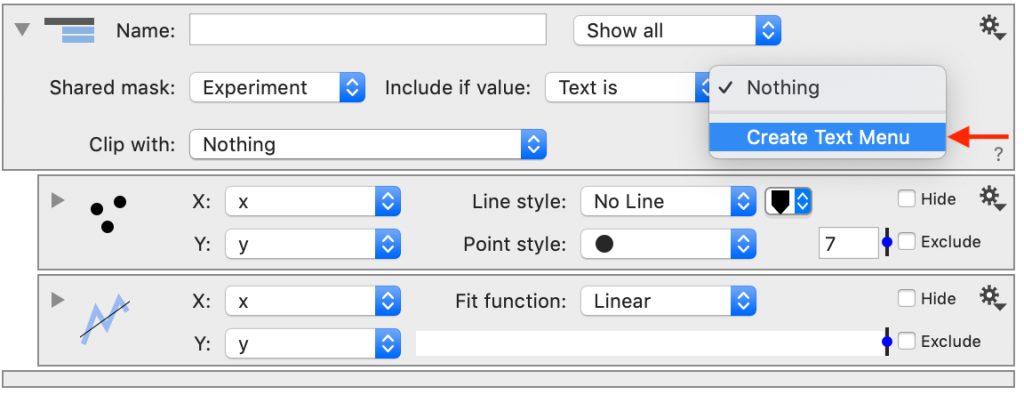
In the following example, here are the steps taken:
- Group the commands
- Set Shared mask to the column ‘Experiment’
- Set Include if value to ‘Text is’
- Select ‘Create Text Menu’
- Use the menu to change the data
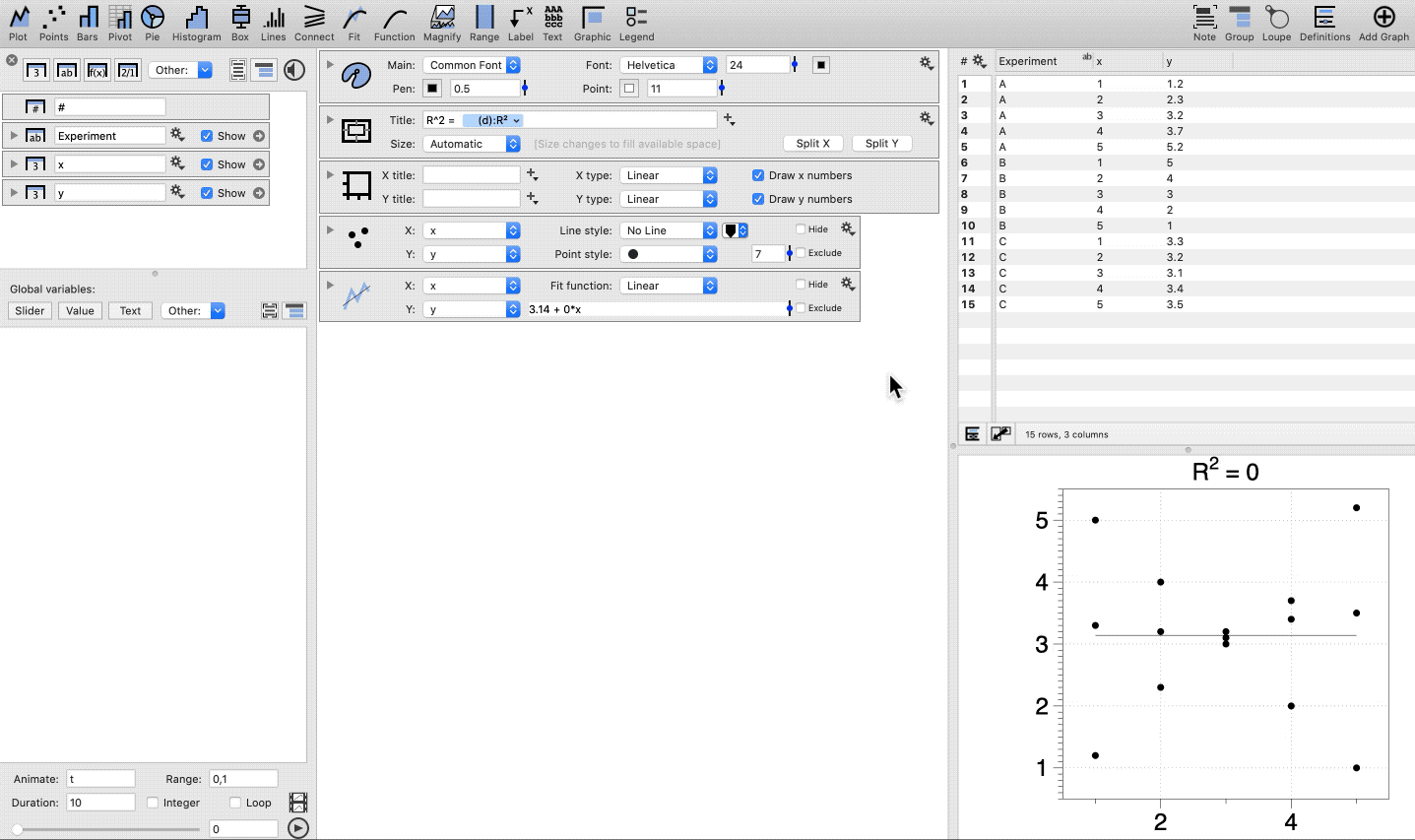
Batch Export
Rather than creating a graph for each menu option, use a Text menu to select data or batch export figures for all possible selections.
- Click the gear menu on the Text menu.
- Select Export current figure or Export all figures.
- Select the location to place the graphs from the finder.

The graphs will be created for all text menu entries and the name of the file will contain the variable.