Saving Files
Save your DataGraph file using File > Save or ⌘-S. The Save As dialogue box will appear for new files, as shown in the image below. Here, you must specify the name of the File. You can also select the file format, choosing between ‘Package’ and ‘Single File.’
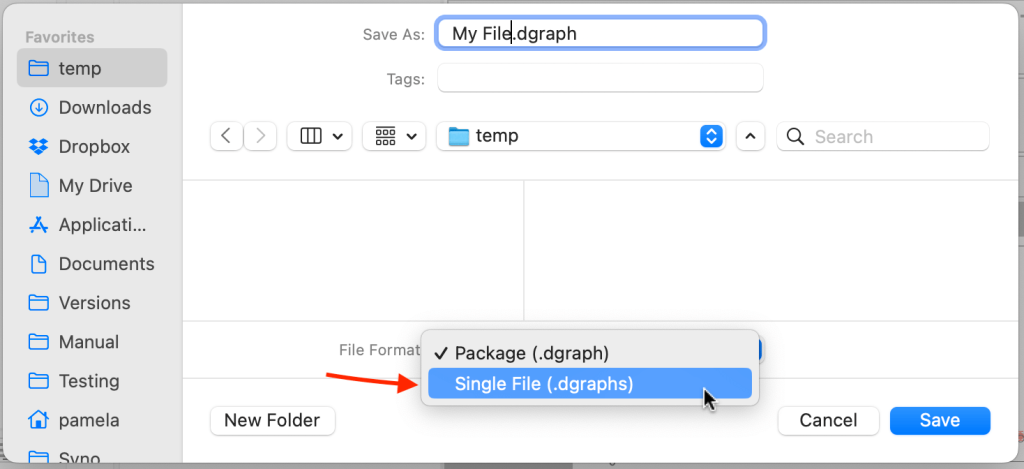
Single File Format
Starting with DataGraph version 5.2, you can save in a new single file format. Files saved in this format will have the extension *.dgraphs.
The single file format is recommended when using a cloud service (e.g., Google Drive, One Drive, etc.) where the file location is the cloud. This type of ‘Files on Demand’ service means that files are only downloaded to your computer when the File is requested.
Learn more about the Single File Format from the following YouTube demo.
Package Format
Files with the extension *.dgraph use an Apple standard called a package file. These will appear as a file in the Finder but are a series of folders. For any *.dgraph file, you can control-click on the File in the Finder and ask to show package contents. Then, you will see the contents as a list of folders.
Single vs. Package Files
We strongly recommend using the single file format if you use cloud-based services to store your files.
Before you switch to a single file format, please be aware of the following advantages of using package files:
- Saves may be faster for files with large amounts of data (>10GB) or many graphs.
- The contents of a *.dgraph file can be viewed as folders by control-clicking in the Finder. Then, you can extract data and graphics imported into the File.
- Files can be programmatically created by assembling folders in the proper format.
To use Package files with a file syncing service, do not use a ‘Files on Demand’ option and take regular backups.
Set the Default Format
The package file format is the default setting in DataGraph.
Open the Preferences Panel, DataGraph > Settings (⌘,), to set your default DataGraph file format.
Convert File Formats
To convert an existing file, duplicate the File and save a copy in the specified format. You can do this in one step. Open the File menu, then press the Option key ⌥. The Save menu changes to Save As, and you can specify the file format.