Paste Special
When you paste in data, DataGraph does its best to detect the format (comma separated, tab-delimited, etc.). If your data is not pasting correctly with basic copy and paste, you can customize what is pasted in using Edit> Paste Special (Shift-Command-V). That will bring up the Paste Special interface.
The interface has options along the top and a preview of the data you are going to paste. This way you can interactively change the options and view exactly how the data will be imported before you press the Paste button (bottom right).
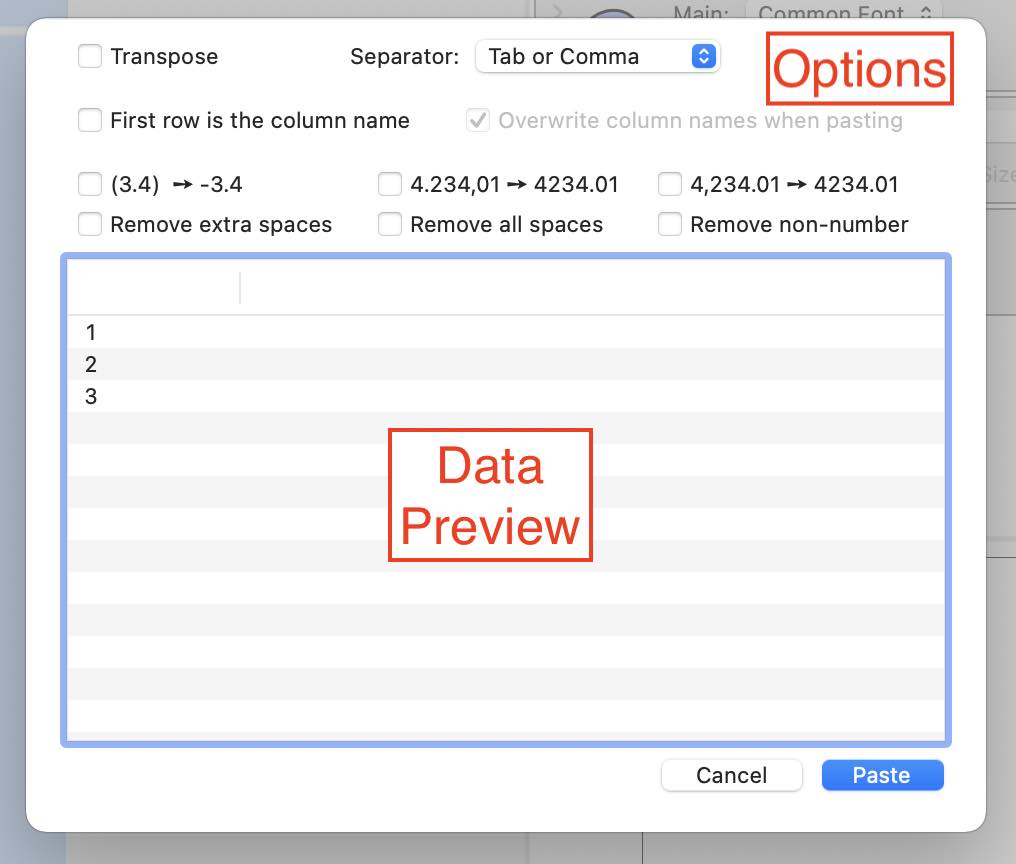
The examples below compare what happens when you paste the same data set using Edit > Paste versus Edit > Paste Special.
Example: Standard Paste
Here is an example data set with three columns. The middle column is a number with the comma as the decimal, as is common in Europe.
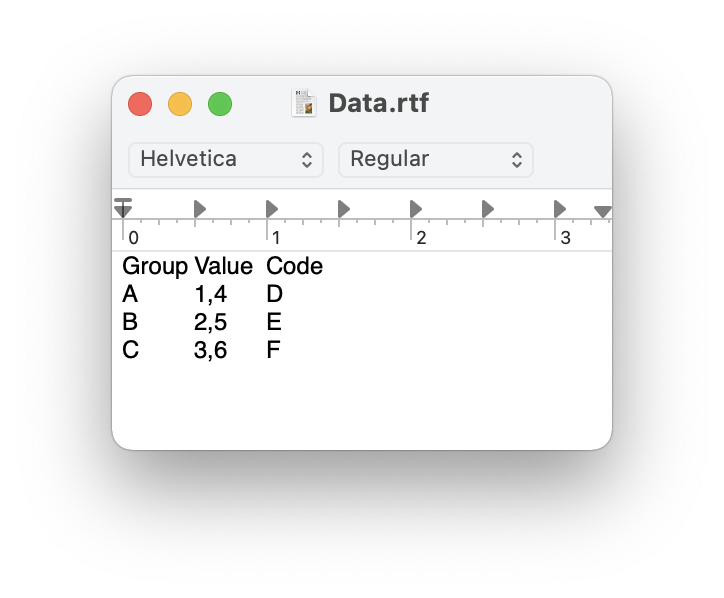
If we copied this data as it and pasted using Edit > Paste this data would look like this, where all three columns as interpreted as text.
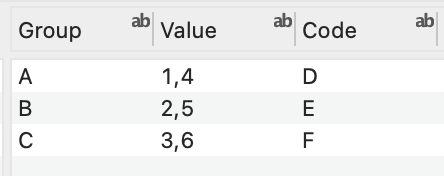
If you use the gear menu or control-click on the header, you can change the Value column to a number column type.
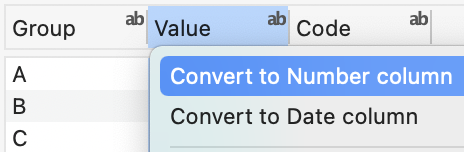
This is still not the result we want. The text will be red, indicating a data validation error, as DataGraph requires the use of a point for the decimal. (NOTE: You can change the display to use the comma to indicate a decimal.)
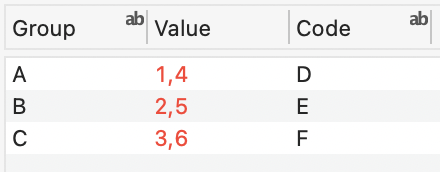
You could fix this using Edit > Find & Replace (Shift-⌘-R); however, another approach is to paste the data using Edit > Paste Special (Shift-⌘-V). The example below shows how.
Example: Paste Special
Try this example data set. Select the data and use Command-C to copy.
| Group | Value | Code |
| A | 1,4 | D |
| B | 2,5 | E |
| C | 3,6 | F |
Then open a new DataGraph file and use Edit > Paste Special (or Shift-⌘-V). This opens Paste Special.
For this case, check two buttons:
- Check First row is the column name
- Check the button to change commas to decimals
Paste Special gives you preview of the imported data.
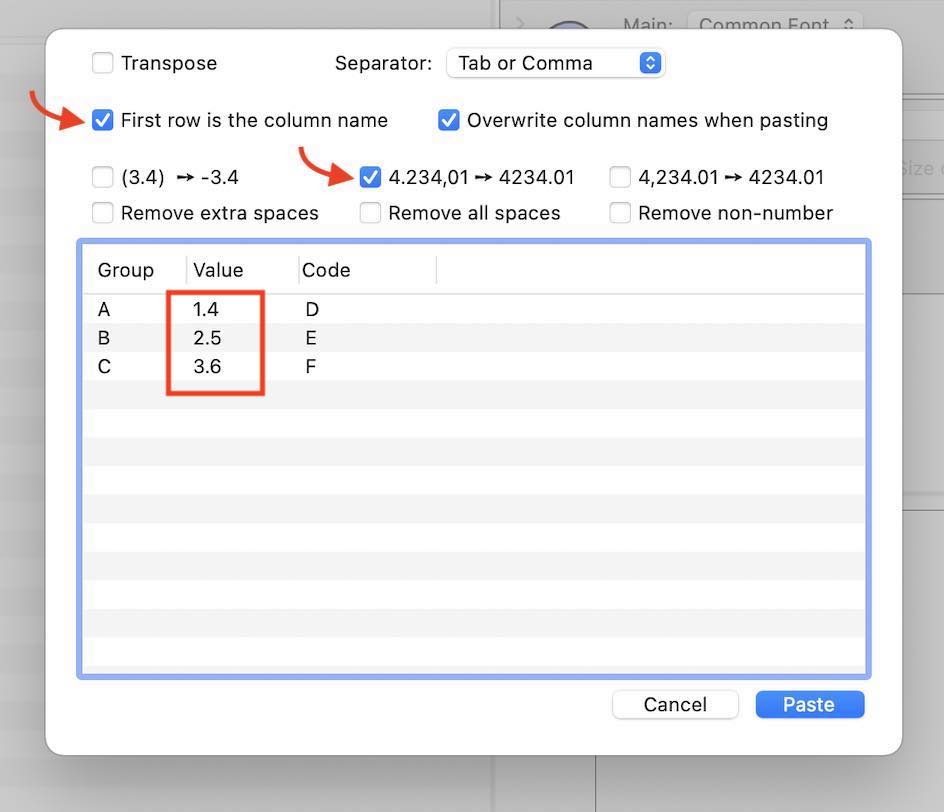
Select Paste in the bottom right corner. The data is now imported into the data table.
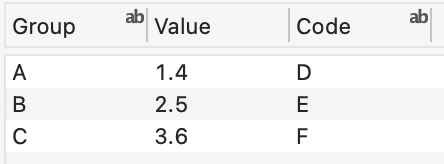
Note that you can also use Paste Special after you have imported data. You could click a column header to select, then copy the clipboard.
Once in the clipboard, select Edit > Paste Special. Then you can parse the column (or columns) you copied, and the program will overnight the values in the data table.