Import Special Example 1
Example 1: Simple Text File
This example uses a simple text file to illustrate how Import Special works.
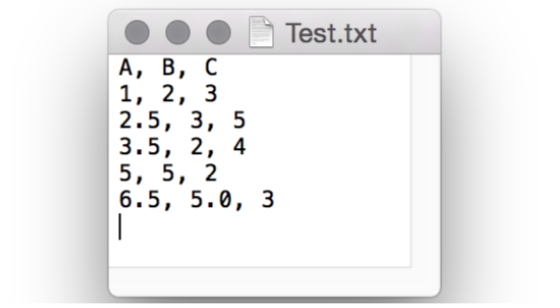
NOTE: Import Special is not needed for a simple file like this, which can be easily imported using drag and drop. This file is used just for an introduction to the Import Special interface.
After selecting this the file to import, the Import Special dialog box opens as shown below.

Notice how the contents of the text file are shown in the top preview window. The bottom part of the preview window is empty since no import settings are defined yet.
Specify the Import Settings
Record Definitions
Click on the icon just to the right of Record definition to add a number column. Click three times to add three number columns.
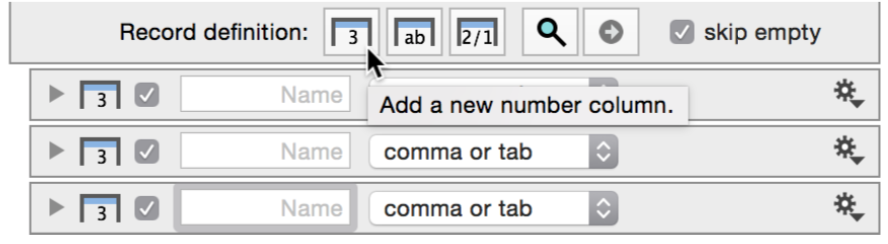
In the file preview section, each column of data is now highlighted with a unique color. At the bottom of the box, the data is displayed in a columnar fashion, to preview how the data will be organized in the Data Table after it is imported.
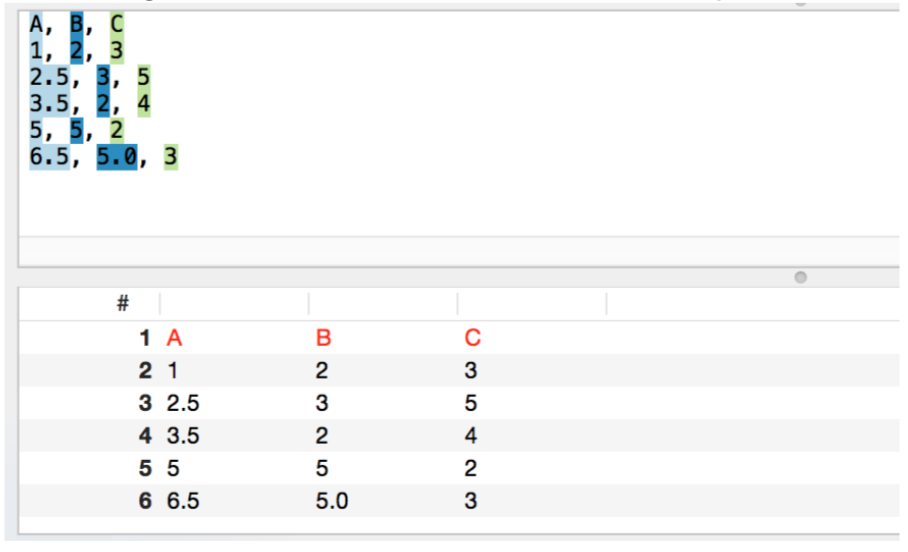
For all three columns, the column type was specified as numbers. The text is in red, to indicate these are non-numerical values. The text will be used as the column headers.
Column Headers
In order to specify the names of the columns, it’s possible to type them manually into the Record definition list. If you have a header row in your text file (as in this example) right click the row in the preview window and select ‘Use row for titles’.
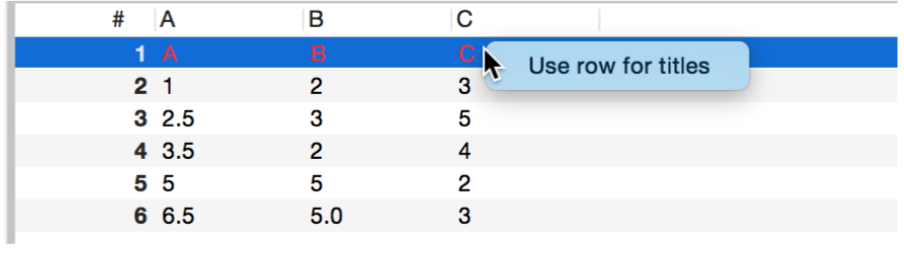
The column names are now automatically populated in the Record definition list.
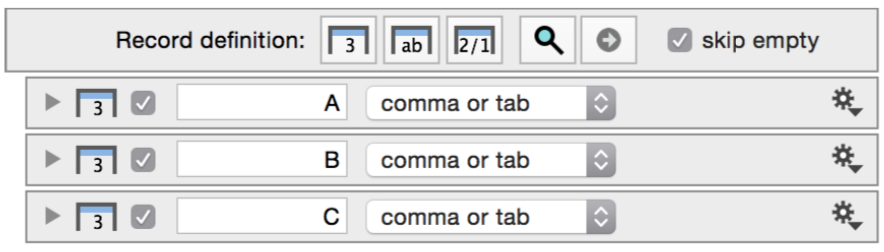
Header Definition
The final step for this file is to specify that the first line should not be imported into the Data Table. In the Header definition, click the Skip Lines icon, as shown below.

Data Preview
The data preview section is now completed. Note how the first row in the text preview is now grey, (A, B, C) indicating that this line will be skipped over.
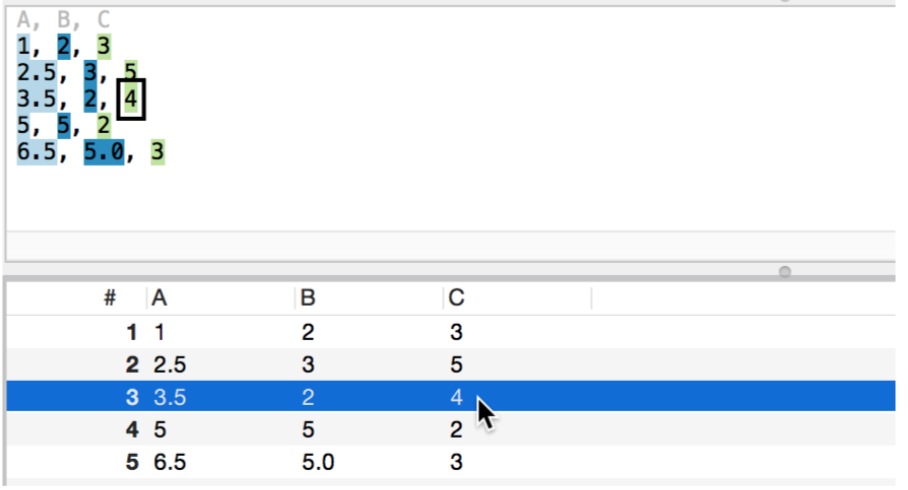
Notice that the record entry that is highlighted in the data preview section is also outlined in the text preview.
To import the data, click the Import button located at the bottom right of Import Special dialog box. The entire file is then converted and added to the Data Table.