How to Change the Axis Range
By default, the axis range includes the range of the data being plotted along with some padding to avoid points on the axis. The range can be modified using the Include, Padding, and Restrict options. For full detail see the Axis settings documentation.
Some common examples are illustrated below.
Expand the Range
To expand the range beyond the data, you can type directly in the Include in x/y entry boxes …

OR double-click on the axis and enter the value in the pop-up box as illustrated below.
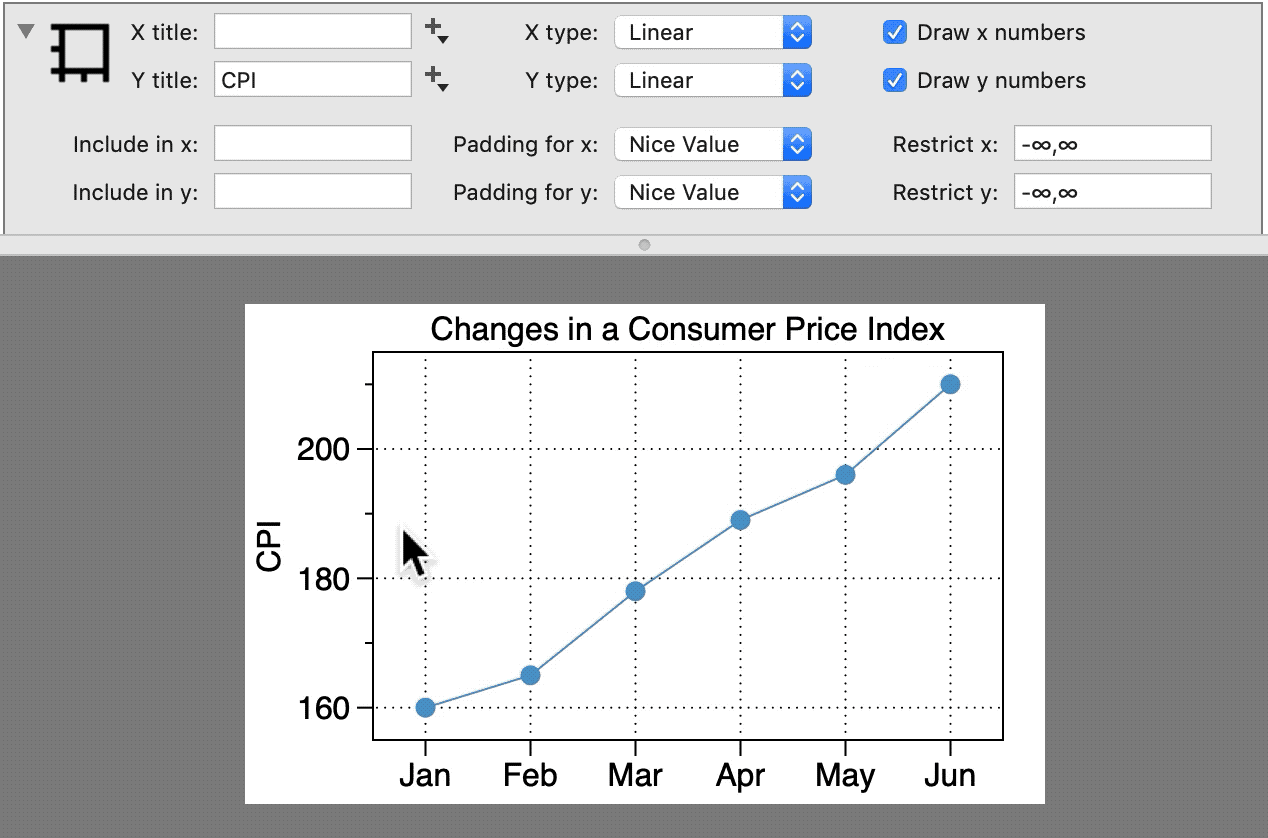
NOTE: When you include ‘0’ it is a special case. Typically graphs that include ‘0’, do not have padding, as that would add negative numbers. Thus, DataGraph sets the padding to zero by default, when the axis includes ‘0’.
Remove Padding
The default in DataGraph is to have the axis range padded beyond the data. This the ‘Nice’ setting.
In some cases, you may want the range to correspond exactly the data. You can change the Padding to ‘None’, using the pop-up menu Or the menu in the Axis settings.
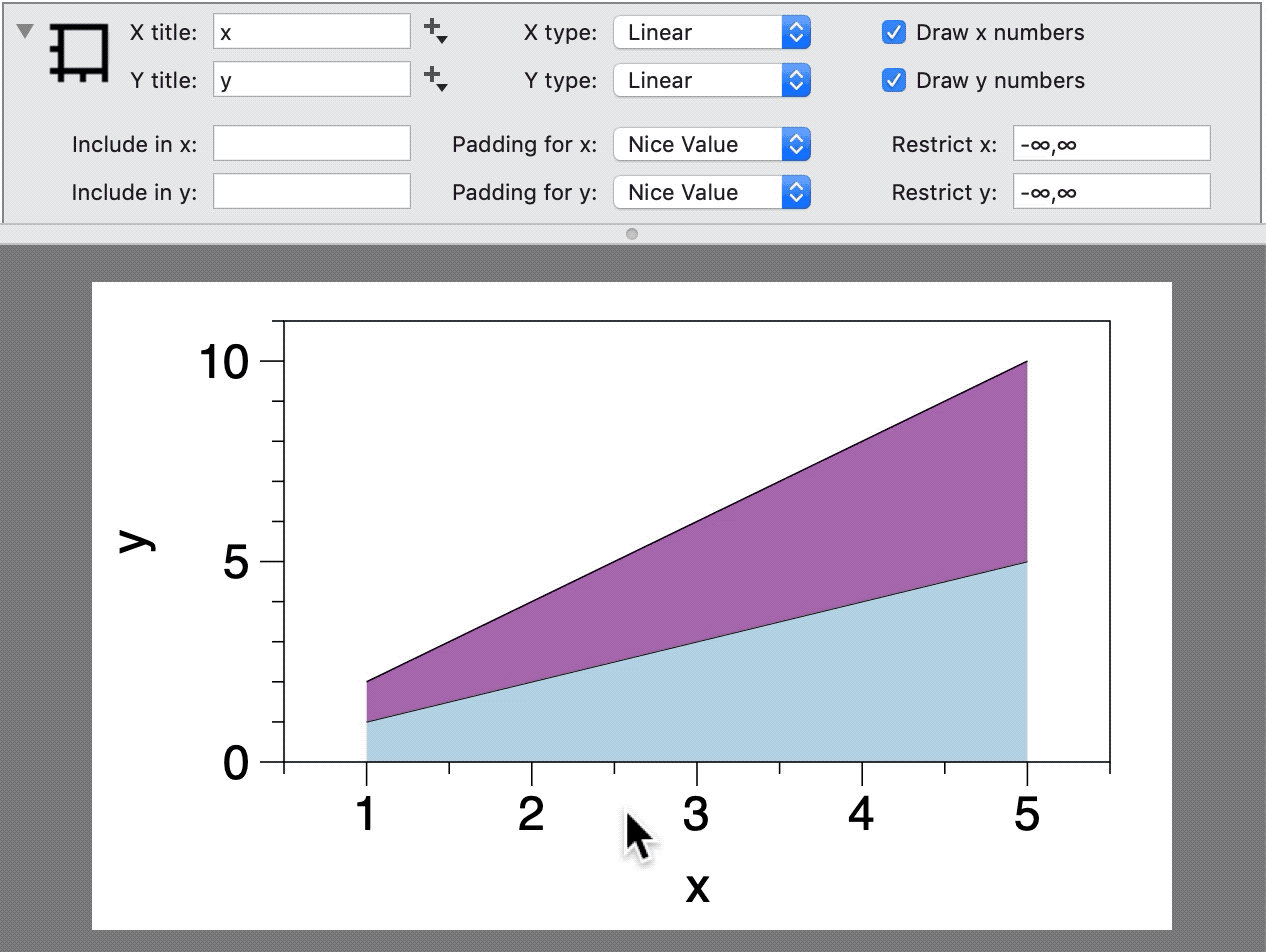
Crop the Range
The axis range can be cropped by clicking and dragging on the graph.
- Crop x-axis — click and drag horizontally
- Crop y-axis — click and drag vertically
- Both axes — click and drag at an angle
Once the axis range is cropped, a floating window pops up when you mouse over the axis, as shown in the following animation.
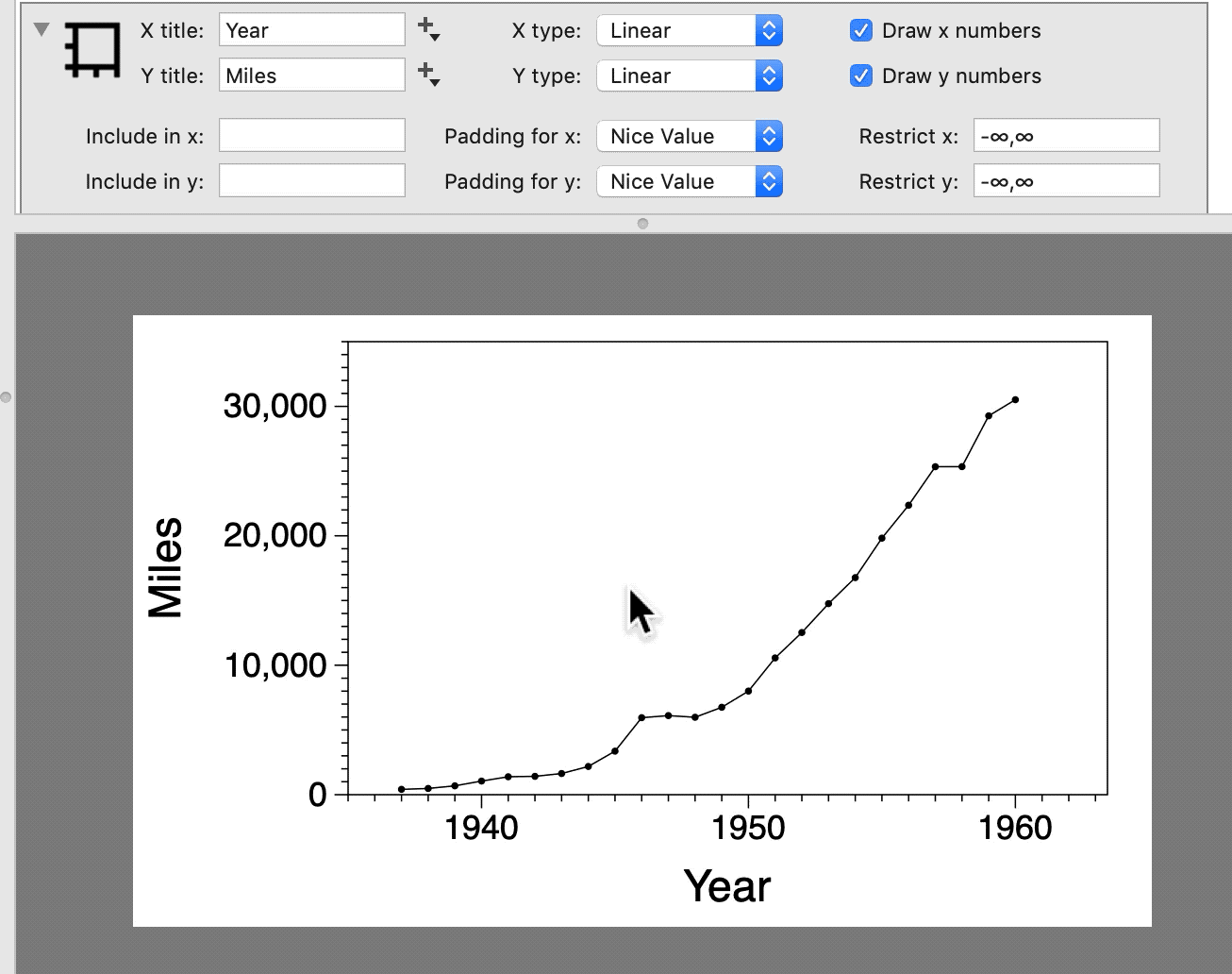
This floating window has a slider showing the entire range of the data, with a white bar highlighting the cropped region. Click and drag the white bar to move the range. Click on the end of the white bar to interaction modify the range.
For track pads, if you scroll up/down for the x axis and left/right for the y axis, you zoom in or out while the floating axis is showing.
You can also type the values you want to Restrict the axis by directly.

To remove the cropping region click the ‘expand’ button on the floating window or the Axis settings.
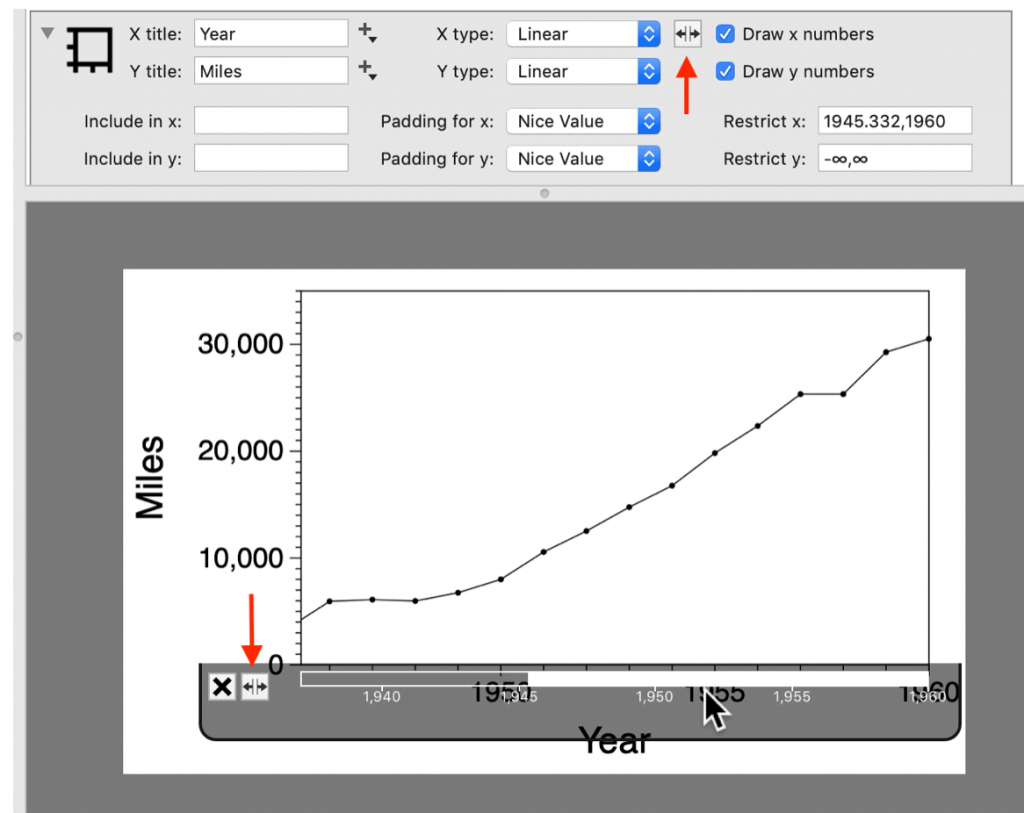
NOTE: The cropping begins once you have dragged the cursor a few pixels. If you drag the mouse back towards the starting point it will vanish. When you release the mouse, these intervals will overwrite the current restriction range for the x and y axes. If you start cropping accidentally, move the mouse towards the starting point or hit undo after you release the mouse.