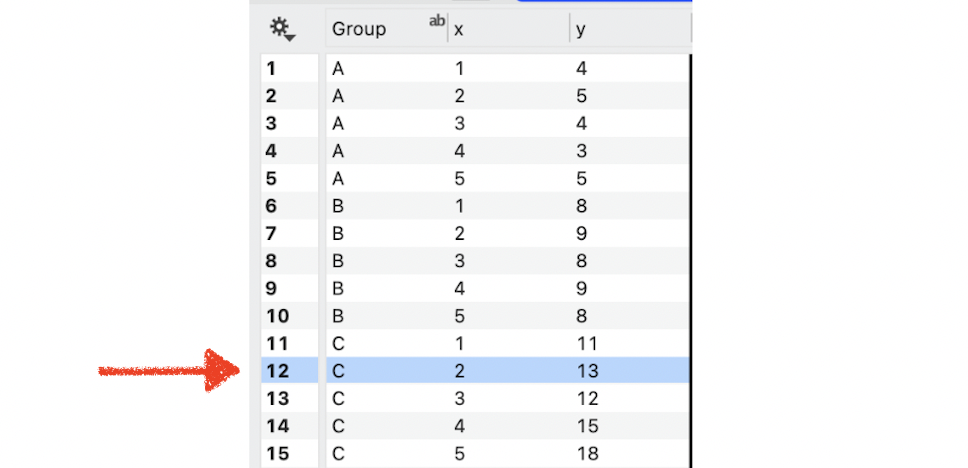Context Menus
A Context Menu is a pop-up menu that is displayed when a user performs a control-click action on the user interface. The menu options vary depending on the location of the mouse.
Control-click
The control-click is the macOS equivalent to the right-click action, since the Apple mouse initially did not have a “right-click” button. Initiate a control-click by:
- Single-click on a mouse or touch pad, while pressing the control key.
- Single-click with two fingers on a touch pad.
- A right mouse click.
On the Canvas
The context menu on the canvas shows you the x-y coordinate location you clicked, as well as:
- Shortcut to common format settings,
- Shortcut for adding a Label command, and
- Shortcut to copy the figure.
For example, here is a graph the first time a context menu is shown, where the first line shows the (x, y) location that was clicked.
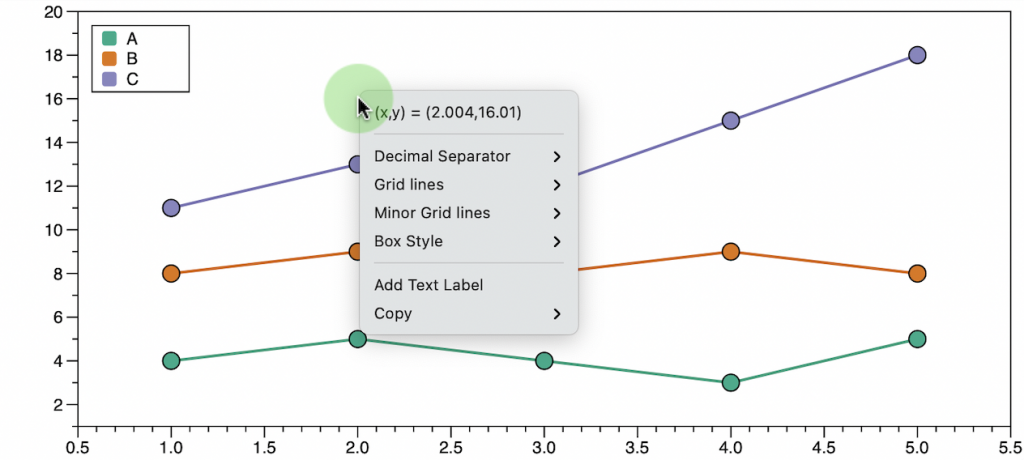
On the second control click, the menu includes the delta x and y from the last click just below the (x, y) coordinate location.
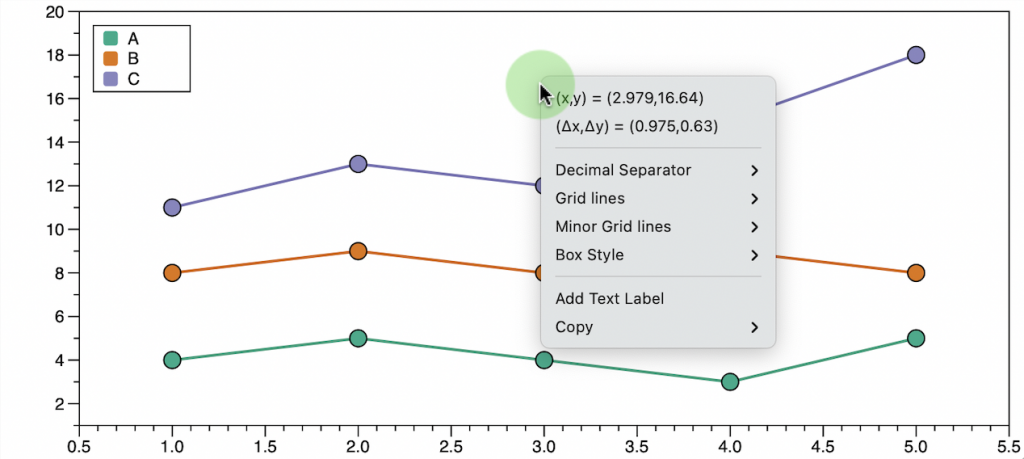
On the Axis
Click outside the x-y coordinate system, near either the x or y axis labels, to access shortcuts for several common options in the Axis settings.
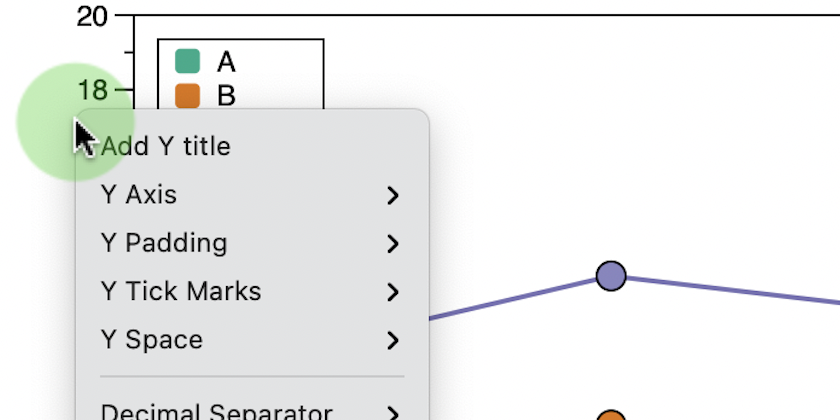
On the Tick Marks
Control-click directly on a tick mark to adds a “Change Ticks” menu to the top of the list. These tick mark settings are saved in the Style settings and apply to both the x and y axis.
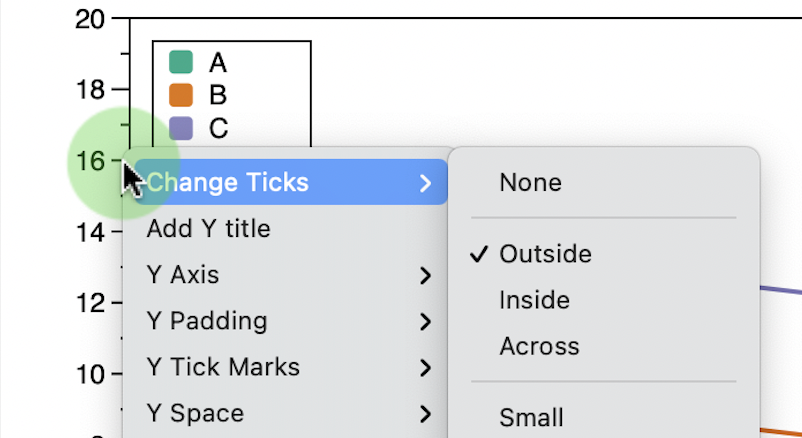
On Commands
Control-click on command elements will reveal a “Select …” menu option to highlight the corresponding command in the command list.
Some commands also have formatting option shortcuts. For example, the Legend command has a “Legend font” menu item.

On Data
Control-click on command elements that correspond to data reveals various formatting options, along with options for highlighting corresponding rows in the data table.
For example, control-click on a point and “Select Point in Table”.
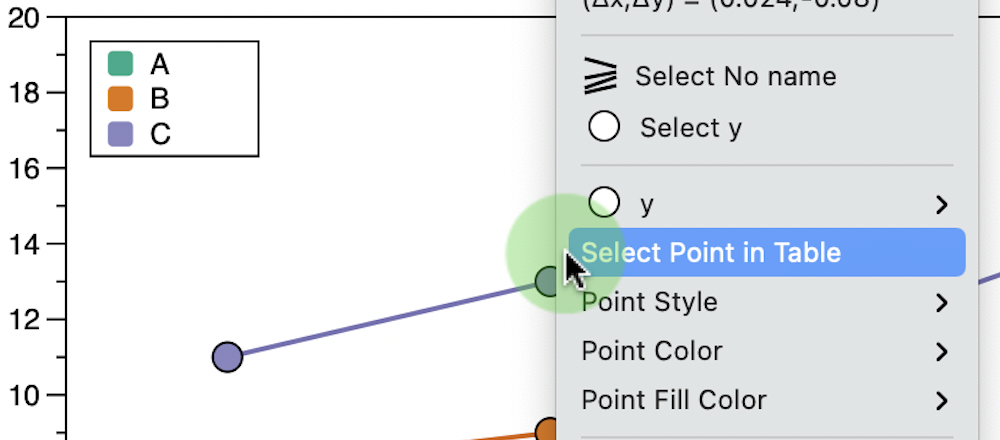
One row will be highlighted in the data table.