-
Getting Started
-
User Interface
-
Input
-
Data Types
-
Data Actions
-
Data Exploration
-
Calculations
-
Graph Settings
-
Common Elements
-
Core Graphing
-
Annotating
-
Data Analysis
-
Functions & Fitting
-
Staying Organized
-
Exporting
-
Scripting
-
Beta
-
Join the Community
-
Under Review
- Articles coming soon
How to Append Groups of Data
Groups allow you to organize your data; however, there are advantages to combining groups to have less columns and more rows. For example, the combined groups an be analyzed using the Pivot command.
This article shows how to move/copy data with the same column headers from one group to another. You can copy and append one group at a time, or append multiple groups at once.
Copy & Append
Here are two groups, ‘Data‘ and ‘Data2‘, that you want to combine.
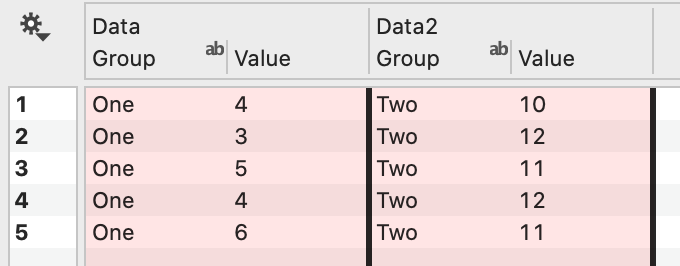
Step 1: From the ‘Data2‘ gear menu, select ‘Copy all columns in group‘.
Step 2: From the ‘Data‘ gear menu, select ‘Append rows‘.
Both steps are demonstrated below:
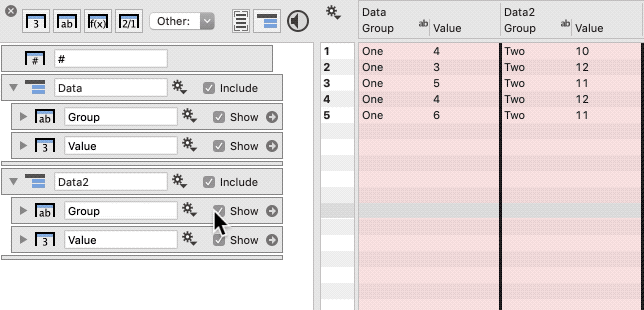
Now all the data is in the group ‘Data‘, and ‘Data2‘ and can be deleted.
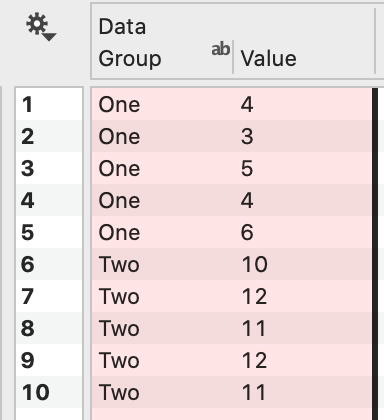
Append Subgroups
When you have multiple groups of data with the same structure, you can combine them into a single group.
Step 1: Nest the groups in one top-level group.
For example, here we have three groups ‘A‘, ‘B‘, and ‘C‘ that we want to combine. These groups are nested in the group ‘Data‘.
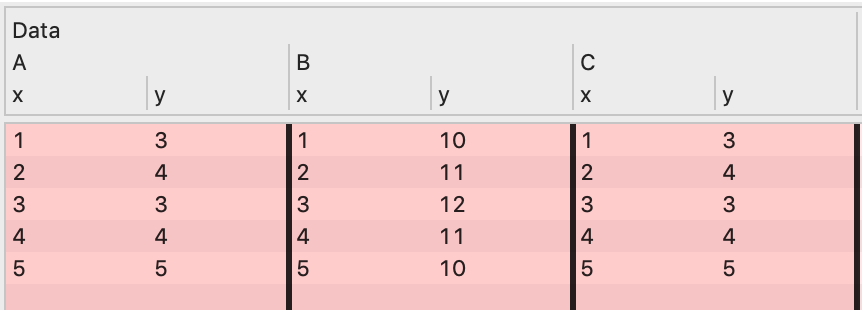
Step 2: From the ‘Data‘ gear menu, select ‘Append subgroups‘.
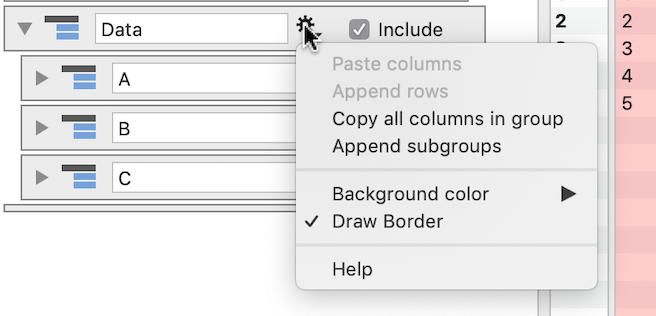
This will create a new group, using the name of the parent group, followed by the word ‘combined’, in this case ‘Data combined‘.
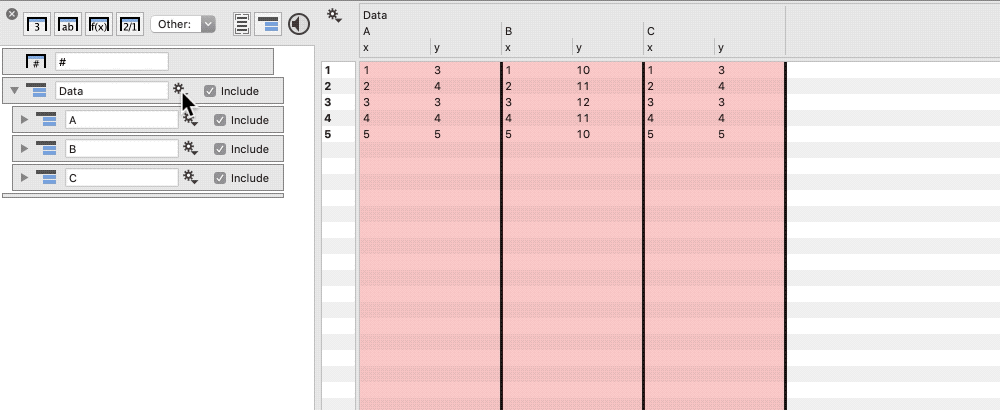
This new group, containing the appended data, is added just below the source data, and the source data is not modified.
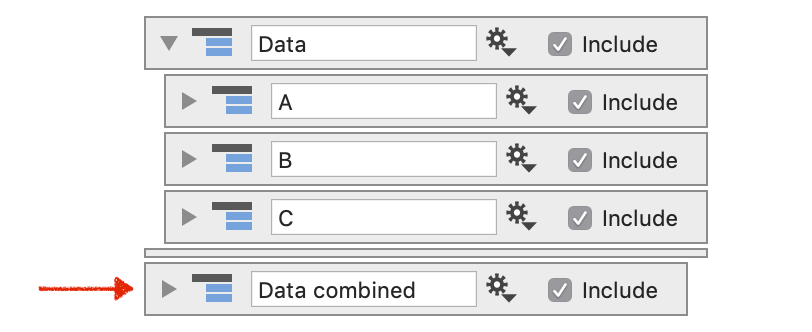
In the combined group, a new column is created called ‘Name‘, containing the original subgroup name for each row of data.

NOTE: The gear menu option ‘Append subgroups‘ will only be shown for a group when the subgroups contain the same underlying structure.